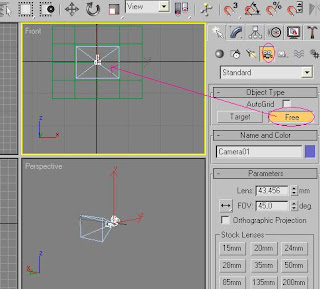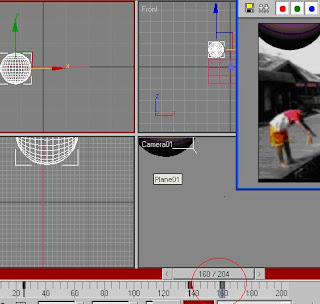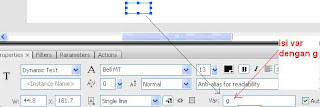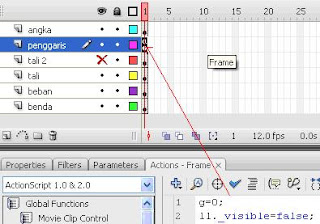1.Siapkan lembar kerja.
2.Siapkan create-geometri-plane.
3.Beri video dengan format avi pada plane dengan material editor-diffuse-bitmap.
4.Drag video yang sudah disiapkan ke plane.
5.Keluarkan create-cameras-free dan atur jarak kamera dengan plane.
6.Untuk melihat apakah pas. pada kamera klik kiri dan pada pandangan perspective klik kanan dan pilih camera.
7.Atur jarak camera dengan plane
Sesudah diatur
8.Atur frame dengan panjangnya durasi video dengan klik kanan pada play, misalnya 204 pada frame (catatan : Sesuai durasi panjang video).
9.Kembalikan padangan dari camera ke perspective dengan klik kanan pada camera 01.
10.Buat bola dengan create-geometry-sphere
11.Pindahkan bola menggunakan select and move dibelakang plane.
12.Ubah sudut pandang dari perspective menjadi camera seperti langkah 6.
13.Buat animasi dengan menyesuaikan tangan yang diangkat, misalnya pada frame 25 dan untuk melihat tekan F9 apa benar frame 25 tangan mengangkat pada video.
14.Aktifkan Autokey.
15.Pada frame 25 geser sedikit bola, tetapi bola jangan sampai tampak kelihatan pada kamera.
16.Pada frame 26 geser bola sedikit ke atas tangan yang diangkat.
17.Tentukan batas frame untuk bola membesar, misalnya pada frame 138 perbesar bola dengan menggeser bola ke arah camera menggunakan select and move.
18.Tentukan pada frame berapa bola mau dilempar, misalnya pada frame 160.
19.Pada frame akhir buat bola sampai ke sudut tujuan, misalnya seperti pada gambar.
20.Pada gambar bola klik kanan dan pilih propertis, beri nomor 1 pada object channel. OK
21.Selanjutnya memberikan effect cahaya pada bola dengan buka rendering-video post.
22.Pada video post klik pada add scane event dan pilih camera, lalu OK
Sehingga video post seperti berikut muncul camera
dibawah Queue
23.Pada Add Image Filter Event dan OK.
Dengan pengaturan sebagai berikut
sehingga menjadi gambar berikut
24.Pada Lens Effect Glow Klik kiri 2 kali dan atur object ID dengan angka 1. Untuk melihat hasil dengan Preveiw dan VP queue lalu OK
25.Pada video post pilih Add Output Event.
sehingga menjadi seperti pada gambar berikut
26.Render video dengan pilih execute Video Post.
27.Selanjutnya Anda kembangkan untuk bentuk effect yang lain, seperti kamehame menggunakan cylinder dan bola. Visual effect seperti berbicara yang orang, dinosaurus, robot silahkan dikembangkan dengan membaca buku-buku 3Dmax yang dijual di toko-toko. Selamat mencoba
Minggu, 30 Januari 2011
MEMBUAT PERUBAHAN MASKED READER SEDERHANA DENGAN 3D MAX
1.Siapkan Lembar kerja
2.Siapkan create-geometri-plane.
3.Beri video dengan format avi pada plane dengan material editor-diffuse-bitmap.
4.Drag video yang sudah disiapkan ke plane aktifkan kotak dadu show map in viewport
6.Untuk melihat apakah pas. pada kamera klik kiri dan pada pandangan perspective klik kanan dan pilih camera.
7.Atur jarak camera dengan plane
Sesudah diatur
8.Atur frame dengan panjangnya durasi video dengan klik kanan pada play, misalnya 220 pada frame (catatan : Sesuai durasi panjang video).
9.Kembalikan padangan dari camera ke perspective dengan klik kanan pada camera 01.
10.Buat bentuk pakaian, miaslnya seperti berikut : dengan line, extrude, edit mesh, smooth
Catatan :
create-shape-line untuk membuat bentuk pakaian dengan garis
extrude untuk memberi bentuk dalam pakaian
edit mesh untuk mengedit pakaian sehingga terbentuk polygon yang menonjol
smooth untuk menghilangkan bentuk kotak-kotak pakaian.
11.Buat bentuk topeng seperti membuat pakaian, untuk bentuk mata yang sederhana pembuatan dengan sphere.
12.Agar tidak susah dalam dalam menggerakkan pakaian, kepala, mata, groupkan dengan
13.Agar ada kesan perubahan adanya penggabungan dengan baju dalam, copykan baju dan rendering-material editor, beri material dengan transparan.
14.Selanjutnya klik pada camera seperti pada langkah 9. posisikan camera melihat.
15.Buka Auto key dan sesuaikan kapan perubahan berlangsung, misalnya 130
16.Pada frame 130 gerakkan kedua pakaian tetapi jangan muncul di hadapan camera sampai muncul garis di frame 130.
17.Tentukan frame selanjutnya perubahan, misalnya pada frame 176. gerakkan kedua pakaian ke badan orang yang di video.
18.Selanjutnya render video dengan rendering dan atur. setelah selesai baru di render.
19.Selamat mencoba, untuk pembuatan yang lebih bagus dan kreative, ini Cuma sebagai contoh.seperti pada perubahan kamen rider OOO, kamen rider W silahkan kembangkan kreatifitas kamu.
2.Siapkan create-geometri-plane.
3.Beri video dengan format avi pada plane dengan material editor-diffuse-bitmap.
4.Drag video yang sudah disiapkan ke plane aktifkan kotak dadu show map in viewport
6.Untuk melihat apakah pas. pada kamera klik kiri dan pada pandangan perspective klik kanan dan pilih camera.
7.Atur jarak camera dengan plane
Sesudah diatur
8.Atur frame dengan panjangnya durasi video dengan klik kanan pada play, misalnya 220 pada frame (catatan : Sesuai durasi panjang video).
9.Kembalikan padangan dari camera ke perspective dengan klik kanan pada camera 01.
10.Buat bentuk pakaian, miaslnya seperti berikut : dengan line, extrude, edit mesh, smooth
Catatan :
create-shape-line untuk membuat bentuk pakaian dengan garis
extrude untuk memberi bentuk dalam pakaian
edit mesh untuk mengedit pakaian sehingga terbentuk polygon yang menonjol
smooth untuk menghilangkan bentuk kotak-kotak pakaian.
11.Buat bentuk topeng seperti membuat pakaian, untuk bentuk mata yang sederhana pembuatan dengan sphere.
12.Agar tidak susah dalam dalam menggerakkan pakaian, kepala, mata, groupkan dengan
13.Agar ada kesan perubahan adanya penggabungan dengan baju dalam, copykan baju dan rendering-material editor, beri material dengan transparan.
14.Selanjutnya klik pada camera seperti pada langkah 9. posisikan camera melihat.
15.Buka Auto key dan sesuaikan kapan perubahan berlangsung, misalnya 130
16.Pada frame 130 gerakkan kedua pakaian tetapi jangan muncul di hadapan camera sampai muncul garis di frame 130.
17.Tentukan frame selanjutnya perubahan, misalnya pada frame 176. gerakkan kedua pakaian ke badan orang yang di video.
18.Selanjutnya render video dengan rendering dan atur. setelah selesai baru di render.
19.Selamat mencoba, untuk pembuatan yang lebih bagus dan kreative, ini Cuma sebagai contoh.seperti pada perubahan kamen rider OOO, kamen rider W silahkan kembangkan kreatifitas kamu.
Kamis, 27 Januari 2011
Senin, 24 Januari 2011
MEMBUAT ALAT PRAKTIKUM PERCOBAAN MELDE DENGAN MACROMEDIA FLASH
1.Siapkan lembar kerja
2.Pada layer 1 beri nama beban dengan klik kiri 2x pada layer dan buat gambar Meja, power supply dan katrol.

3.Pada tambahkan layer dengan klik kanan dan insert layer serta gebri nama beban.
4.Pada layer beban klik kiri pada frame 1 dan buat gambar seperti berikut.
5.Gunakan selection tool dan pada beban 100 gram blok terlebih dahulu.
6.klik kanan pada beban 100 gr, pilih convert to symbol, movie clip dan OK.
7.Gunakan selection tool dan pada beban 500 gram blok terlebih dahulu gambar 500 gr.
8.klik kanan pada beban 500 gr, pilih conver to symbol, movie clip dan OK.
9.Pada beban 500 gram klik kiri 2x hingga muncul kalimat symbol 2 samping scene.
10.Pada beban 500 gr tambahkan frame 2 dengan klik kanan-insert blank key frame dan tambahkan gambar beban 100 gr.
11.Kembali ke scen dengan klik panah atau klik pada kalimat scene.
12.Pindahkan posisi beben dengan menggunakan selection tool
13.Tambahkan layer dengan insert layer dan beri nama tali.
14.klik kiri pada layer tali dan buat gambar tali seperti berikut.
15.Gunakan selection tool, pada tali klik kanan dan pilih conver to symbol-movie clip dan OK.
16.Pada gambar tali klik kiri 2x hingga muncul kalimat symbol 3 di samping scene.
17.pada tambahkan layer sebanyak 4 layer seperti susunan berikut.
18.Pada layer 1 frame 2 klik kanan dan dan pilih insert blank keyframe dan buat gambar gelombang tali.
19.Pada layer 1, frame 7 klik kanan dan pilih insert frame.
20.Pada layer 2, layer 3 pada frame 2 klik kanan insert keyframe dan buat gambar berikut.
21.Satukan gambar layer 2, dan layer 3.
22.pada frame 2 layer 2, layer 3 create motion tween.
23.Buat animasi seolah-olah bergerak dengan free transform tool seperti frame berikut. pada frame 4 insert keyframe dan pada frame 7 insert keyframe.
24.Pada layer 4 pada frame 1 klik kiri dan buat gambar tombol power supply.
25.Blok gambar tombol dan klik kanan pada tombol-convert to symbol-button-OK.
26.Pada layer 4 frame 2 klik kanan pilih insert keyframe.
27.Pada layer 4 frame 7 klik kanan pilih insert frame.
28.Beri Action script pada layer 2 frame 1 dengan stop( );
Hingga muncul lambang alpha pada frame 1.
29.Pada layer 2 frame 7 beri action script dengan kalimat gotoAndPlay(2);
30.Gunakan selection tool lalu Pada layer 4 frame 1 klik kiri dan klik kiri 1x pada tombol dan beri action script berikut:
on(press){
gotoAndPlay(2);
}
Catatan : Jangan muncul kalimat alpha pada layer 4. Bila muncul kalimat alpha maka penulisan script tidak tepat di tombol.
31.Pada layer 4 frame 2 klik kiri dan pada tombol klik kiri 1x. Beri action script sebagai berikut :
on(press){
gotoAndStop(1);
}
32.Kembali ke lembar kerja dengan klik panah atau scene.
33.Selanjutnya buat gelombang untuk beban 600 gr. Tambahkan layer dengan insert layer beri nama tali 2 seperti berikut :
34. Gunakan selection tool dan copy animasi tali.
35.Klik kiri pada layer tali 2 frame 1 dan paste. Serta posisikan menindih gambar tali sebelumnya.
36.Agar layer tali tidak mengganggu tali 2 klik silang pada mata.
37.Edit animasi tali 2 dengan klik kanan pada gambar tali 2, pilih duplicate symbol-pilih ok.
38.Klik kiri 2x pada symbol 3 copy hingga muncul kalimat di samping scene.
39.Pada layer 2 dan 3 dari frame 2 sampai frame 7 blok (tahan klik kiri) dan klik kanan pada frame pilih remove frame.
40.Pada layer 2 dan 3 frame 2 klik kanan insert key frame.
41.Buat animasi dengan ukuran gelombang sesuai dengan beban 600 gr. seperti langkah 23, 24, dan 25.
42.Kembali kelembar kerja dengan klik panah atau scene 1.
43.Tambahkan layer dengan insert layer dan beri nama penggaris dan buat gambar penggaris
44.Guankan selection tool dan Pada penggaris blok.
45.Klik kanan penggaris dan pilih convert to symbol-movie clip-OK.
46.Tambahkan layer dan buat tempat tulisan dengan text tool dengan propertis Dynamic text.
47.Gunakan selection tool dan klik kiri pada text yang di buat, buka propertis dan isi var dengan g.
48.Selanjutnya pemberian nama propertis pada tiap symbol. pada tali 2 klik kiri buka propertis dan beri nama ll.
49.Buka action script dan ketik :
onClipEvent (load) {
this.gotoAndStop(1);
}
onClipEvent (enterFrame) {
if(_root.g>=1){
_root.ll._visible=true;
}
}
50.Pada layer tali 2 silangkan pada mata, dan pada tali hilangkan silang dan klik kiri pada gambar tali, buka propertis dan beri nama propertis dengan l.
51.Buka action script dan ketik sebagai berikut :
onClipEvent (load) {
this.gotoAndStop(1);
}
onClipEvent (enterFrame) {
if(_root.g>=1){
_root.l._visible=false;
}
}
52.Pada beban 100 gr klik kiri dan buka propertis beri nama q
53.Buka action script dan ketik seperti berikut :
on (press) {
startDrag(this,true);
}
on (release) {
stopDrag();
}
onClipEvent (enterFrame) {
if(hitTest(_root.a)){
_y=1000;
_root.q._visible=false;
_root.g+=1;
stopDrag();
}
}
54.Pada beban 500 gr klik kiri dan buka propertis, beri nama a
55.Buka action script dan ketik sebagai berikut:
onClipEvent (load) {
this.gotoAndStop(1);
}
onClipEvent (enterFrame) {
if(_root.g>=1){
_root.a.gotoAndStop(2);
}
if(_root.g>=2){
_root.a.gotoAndStop(3);
}
}
56.Pada penggaris klik kiri dan buka action script, ketik sebagai berikut :
on (press) {
startDrag(this,true);
}
on (release) {
stopDrag();
}
57.Pada frame ketik sebagi berikut :
g=0;
ll._visible=false;
58.Untuk menambah beban lagi yang diperlukan membuat bentuk gelombang dan membuat action script pada gelombang seperti di atas, Cuma yang perlu di ubah pada action scrip gelombang di tambah ll._visible=false;
59.Selamat mencoba
download Catatan : Dalam membuat simulasi praktikum harus ada hasil data praktikum yang kamu coba dengan alat yang sebenarnya/alat asli.
Silahkan unduh file
2.Pada layer 1 beri nama beban dengan klik kiri 2x pada layer dan buat gambar Meja, power supply dan katrol.

3.Pada tambahkan layer dengan klik kanan dan insert layer serta gebri nama beban.
4.Pada layer beban klik kiri pada frame 1 dan buat gambar seperti berikut.
5.Gunakan selection tool dan pada beban 100 gram blok terlebih dahulu.
6.klik kanan pada beban 100 gr, pilih convert to symbol, movie clip dan OK.
7.Gunakan selection tool dan pada beban 500 gram blok terlebih dahulu gambar 500 gr.
8.klik kanan pada beban 500 gr, pilih conver to symbol, movie clip dan OK.
9.Pada beban 500 gram klik kiri 2x hingga muncul kalimat symbol 2 samping scene.
10.Pada beban 500 gr tambahkan frame 2 dengan klik kanan-insert blank key frame dan tambahkan gambar beban 100 gr.
11.Kembali ke scen dengan klik panah atau klik pada kalimat scene.
12.Pindahkan posisi beben dengan menggunakan selection tool
13.Tambahkan layer dengan insert layer dan beri nama tali.
14.klik kiri pada layer tali dan buat gambar tali seperti berikut.
15.Gunakan selection tool, pada tali klik kanan dan pilih conver to symbol-movie clip dan OK.
16.Pada gambar tali klik kiri 2x hingga muncul kalimat symbol 3 di samping scene.
17.pada tambahkan layer sebanyak 4 layer seperti susunan berikut.
18.Pada layer 1 frame 2 klik kanan dan dan pilih insert blank keyframe dan buat gambar gelombang tali.
19.Pada layer 1, frame 7 klik kanan dan pilih insert frame.
20.Pada layer 2, layer 3 pada frame 2 klik kanan insert keyframe dan buat gambar berikut.
21.Satukan gambar layer 2, dan layer 3.
22.pada frame 2 layer 2, layer 3 create motion tween.
23.Buat animasi seolah-olah bergerak dengan free transform tool seperti frame berikut. pada frame 4 insert keyframe dan pada frame 7 insert keyframe.
24.Pada layer 4 pada frame 1 klik kiri dan buat gambar tombol power supply.
25.Blok gambar tombol dan klik kanan pada tombol-convert to symbol-button-OK.
26.Pada layer 4 frame 2 klik kanan pilih insert keyframe.
27.Pada layer 4 frame 7 klik kanan pilih insert frame.
28.Beri Action script pada layer 2 frame 1 dengan stop( );
Hingga muncul lambang alpha pada frame 1.
29.Pada layer 2 frame 7 beri action script dengan kalimat gotoAndPlay(2);
30.Gunakan selection tool lalu Pada layer 4 frame 1 klik kiri dan klik kiri 1x pada tombol dan beri action script berikut:
on(press){
gotoAndPlay(2);
}
Catatan : Jangan muncul kalimat alpha pada layer 4. Bila muncul kalimat alpha maka penulisan script tidak tepat di tombol.
31.Pada layer 4 frame 2 klik kiri dan pada tombol klik kiri 1x. Beri action script sebagai berikut :
on(press){
gotoAndStop(1);
}
32.Kembali ke lembar kerja dengan klik panah atau scene.
33.Selanjutnya buat gelombang untuk beban 600 gr. Tambahkan layer dengan insert layer beri nama tali 2 seperti berikut :
34. Gunakan selection tool dan copy animasi tali.
35.Klik kiri pada layer tali 2 frame 1 dan paste. Serta posisikan menindih gambar tali sebelumnya.
36.Agar layer tali tidak mengganggu tali 2 klik silang pada mata.
37.Edit animasi tali 2 dengan klik kanan pada gambar tali 2, pilih duplicate symbol-pilih ok.
38.Klik kiri 2x pada symbol 3 copy hingga muncul kalimat di samping scene.
39.Pada layer 2 dan 3 dari frame 2 sampai frame 7 blok (tahan klik kiri) dan klik kanan pada frame pilih remove frame.
40.Pada layer 2 dan 3 frame 2 klik kanan insert key frame.
41.Buat animasi dengan ukuran gelombang sesuai dengan beban 600 gr. seperti langkah 23, 24, dan 25.
42.Kembali kelembar kerja dengan klik panah atau scene 1.
43.Tambahkan layer dengan insert layer dan beri nama penggaris dan buat gambar penggaris
44.Guankan selection tool dan Pada penggaris blok.
45.Klik kanan penggaris dan pilih convert to symbol-movie clip-OK.
46.Tambahkan layer dan buat tempat tulisan dengan text tool dengan propertis Dynamic text.
47.Gunakan selection tool dan klik kiri pada text yang di buat, buka propertis dan isi var dengan g.
48.Selanjutnya pemberian nama propertis pada tiap symbol. pada tali 2 klik kiri buka propertis dan beri nama ll.
49.Buka action script dan ketik :
onClipEvent (load) {
this.gotoAndStop(1);
}
onClipEvent (enterFrame) {
if(_root.g>=1){
_root.ll._visible=true;
}
}
50.Pada layer tali 2 silangkan pada mata, dan pada tali hilangkan silang dan klik kiri pada gambar tali, buka propertis dan beri nama propertis dengan l.
51.Buka action script dan ketik sebagai berikut :
onClipEvent (load) {
this.gotoAndStop(1);
}
onClipEvent (enterFrame) {
if(_root.g>=1){
_root.l._visible=false;
}
}
52.Pada beban 100 gr klik kiri dan buka propertis beri nama q
53.Buka action script dan ketik seperti berikut :
on (press) {
startDrag(this,true);
}
on (release) {
stopDrag();
}
onClipEvent (enterFrame) {
if(hitTest(_root.a)){
_y=1000;
_root.q._visible=false;
_root.g+=1;
stopDrag();
}
}
54.Pada beban 500 gr klik kiri dan buka propertis, beri nama a
55.Buka action script dan ketik sebagai berikut:
onClipEvent (load) {
this.gotoAndStop(1);
}
onClipEvent (enterFrame) {
if(_root.g>=1){
_root.a.gotoAndStop(2);
}
if(_root.g>=2){
_root.a.gotoAndStop(3);
}
}
56.Pada penggaris klik kiri dan buka action script, ketik sebagai berikut :
on (press) {
startDrag(this,true);
}
on (release) {
stopDrag();
}
57.Pada frame ketik sebagi berikut :
g=0;
ll._visible=false;
58.Untuk menambah beban lagi yang diperlukan membuat bentuk gelombang dan membuat action script pada gelombang seperti di atas, Cuma yang perlu di ubah pada action scrip gelombang di tambah ll._visible=false;
59.Selamat mencoba
download Catatan : Dalam membuat simulasi praktikum harus ada hasil data praktikum yang kamu coba dengan alat yang sebenarnya/alat asli.
Silahkan unduh file
Langganan:
Postingan (Atom)